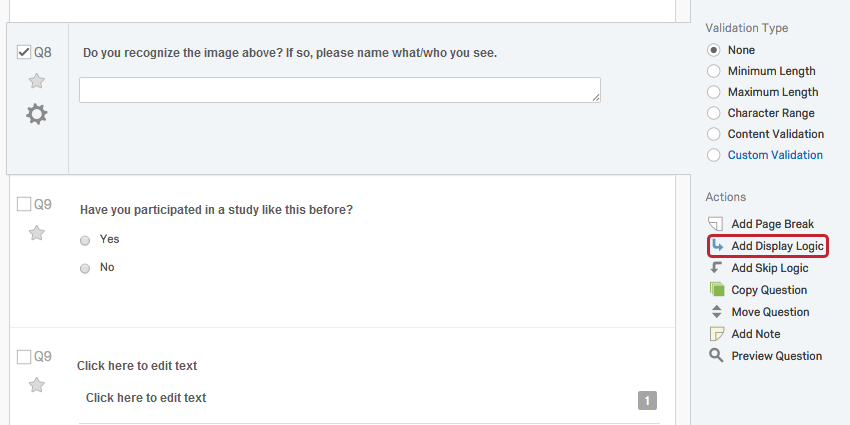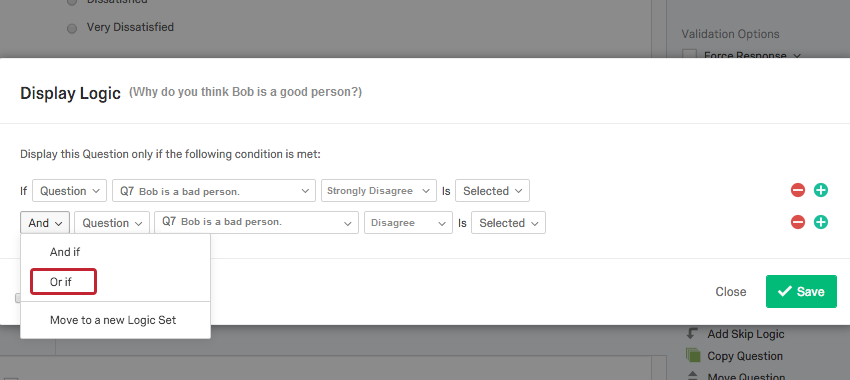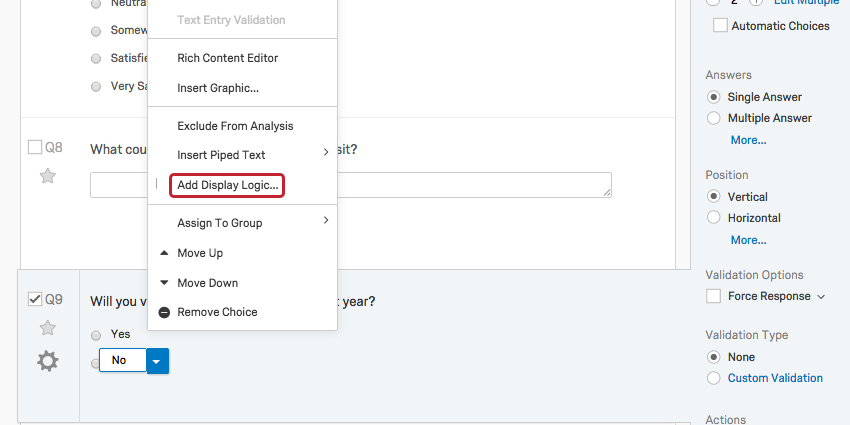Summary: In addition to question and response types, there are a ton of options to customize your survey. Qualtrics features such as “Display Logic”, “Skip Logic”, and “Branch Logic” allow you to customize participants’ survey pathways based on their demographic characteristics or answers to questions.
Skip Logic
“Skip Logic” is helpful for when you want to send participants to future points in the survey depending on how they answer a question. You can direct them to a future question or to the end of the survey.
Click the circular gear symbol under the question you want and select “Add Skip Logic.”
In the drop down menus, select the answer choices a participant must make/not make to be skipped to the further point (a later question* or the end of the survey).
You can repeat these same steps to create additional “Skip Logic” statements on the same question. Each multiple choice answer might have its own customized pathway, for example.
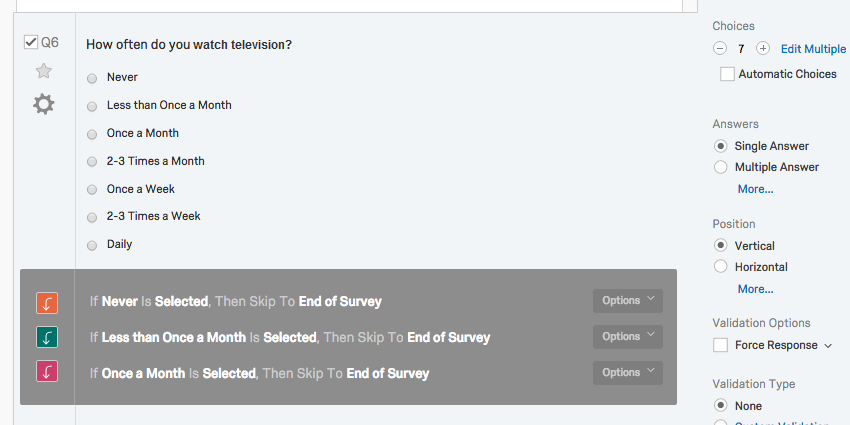
*With “Skip Logic”, participants can only be skipped forward to questions within the same block. If you’d like to skip participants to another block, choose to skip them to “End of Block” and then use “Branch Logic” or “Display Logic” to get them to the right place from there.
You may need to repeat the steps associated with “Skip Logic” multiple times to get all of the skips that you want. For more “Skip Logic” options including editing and deleting, click the grey “Options” button at the end of the “Skip Logic” bar.
Display Logic
“Display Logic” allows you to show or hide questions based on specified conditions. This makes sure that each participant only sees the questions or answer choices that are relevant to them. “Display Logic” is based on conditions from previous information, such as answer selections.
For example, you may have a question that asks participants to rate a class they are in. If the question is on a scale from “Very Satisfied” to “Very Dissatisfied”, you may only want a follow up question on how to improve the class to appear only to those who chose “Very Dissatisfied.”
This is the dialogue box for “Display Logic.” To add “Display Logic,” select the question and click “Add Display Logic” under Actions in the Editing Panel. In the “Display Logic” window that appears, add the conditions that must be met in order for a participant to see the question. In this example below, we only want people to respond to “Why do you think Bob is a good person?” is they have already answered “Bob is a bad person” with “Strongly Disagree” or “Disagree.” By clicking the “And” dropdown, one can change how conditions are linked from And to Or.
At the bottoms of this window is the “In Page” option. There is an automatic page break before any question with “Display Logic.” By clicking the “In Page” option, the question will immediately appear on the same page once the specific condition was met on the previous question rather than appearing on the following page.
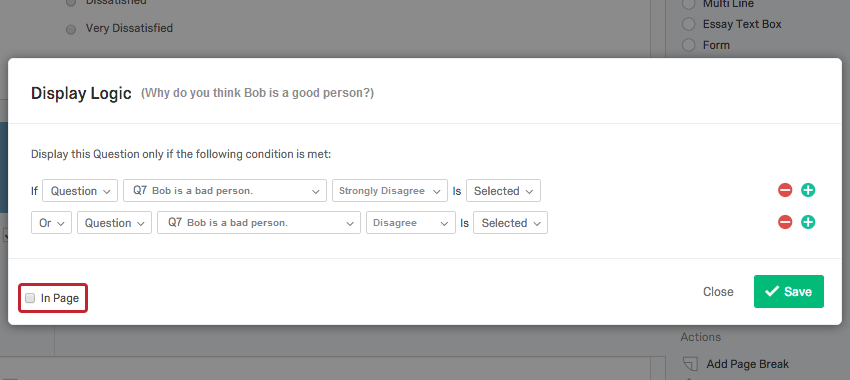
You can also add “Display Logic” to individual answer choices by selecting the specific answer, clicking the blue dropdown menu which is also used to access the “Rich Content Editor” and choose “Add Display Logic.”
That covers most of the survey pathway options within the Survey Creator. In “Survey Flow,” you can organize the blocks in any desired order by simply moving the blocks to where they belong. Once a participant finishes a survey, they will automatically see default end of survey message.
We thank you for your time spent taking this survey.
Your response has been recorded.
In “Survey Options” you can change the default message to a customized one, however we recommend you leave this option as it is.
Finally, in “Survey Flow,” in the End of Survey element, you can choose to customize where the survey goes once it is completed. For example, you may have an Affect Misattribution Procedure (AMP) embedded in your survey through this customizable option. Simply click on the “Customize” button on the red End of Survey branch. In there, you can add a link to another element of the study (like a Demographics survey or an AMP). This can be very useful in linking up multiple surveys so as to condense your study.
For more information about “Skip Logic”, visit this Qualtrics Support – Skip Logic.
Here’s a helpful video for you! Qualtrics – Customize Survey