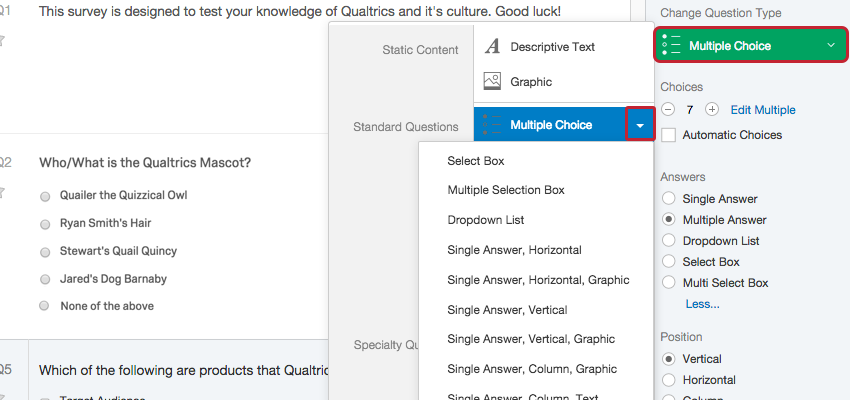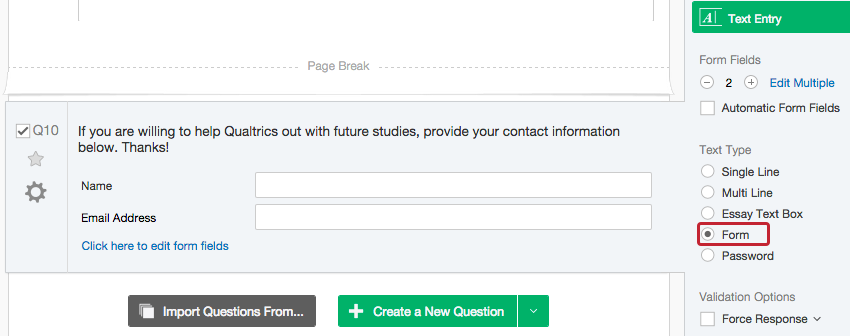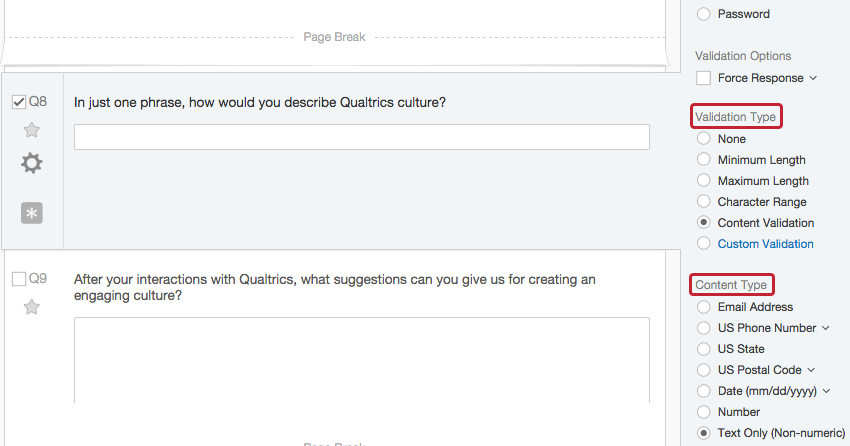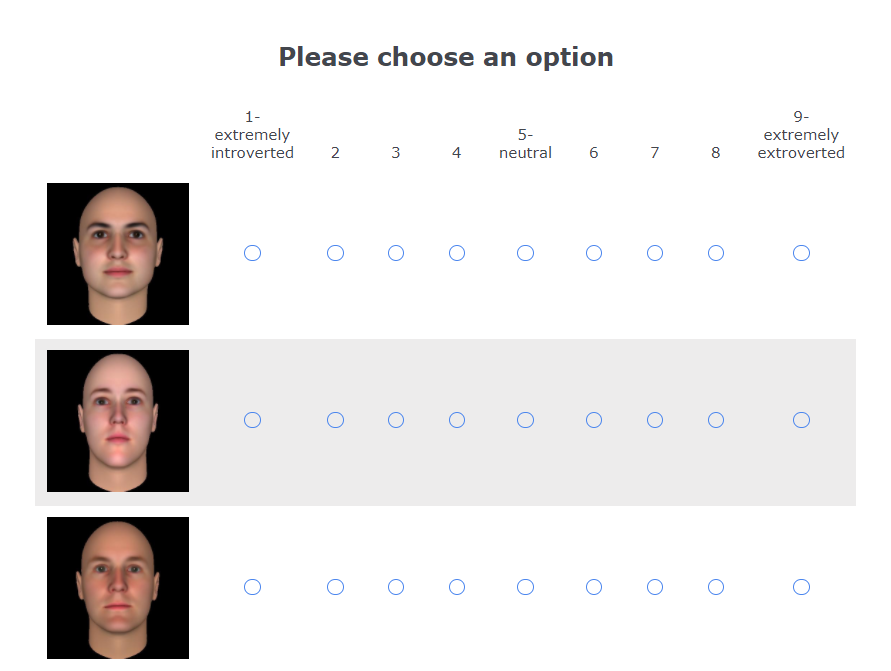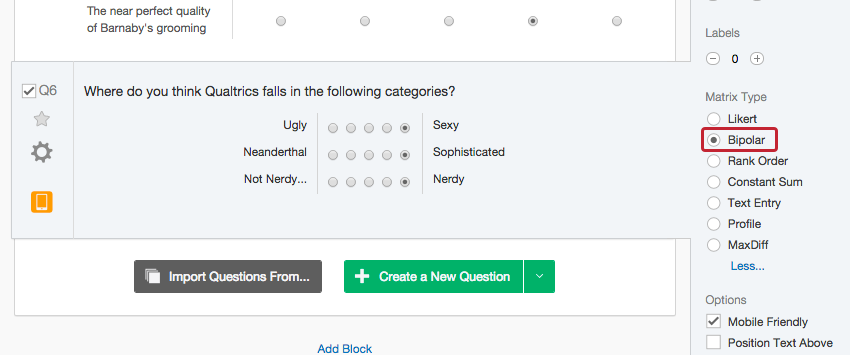Summary: In this page, you will be introduced to the most common types of questions used in a psychological experiment. These questions will be very useful in your 201 Psych Stats class.
The right sidebar allows you to adjust the type of question you’d like to display.
Click “Change Question Type” to choose a new question format.
Static Question Type
![]() Descriptive Text: used to add an introduction or instructions to your study, or wherever you need to display content to the participant, without asking or requiring for a response. You can use the file variation in this question type to provide a file for participants to download to their computer. You can also add question text, change the link text, and set the file to download (rather than simply open) when selected; just see the Edit Panel to the right.
Descriptive Text: used to add an introduction or instructions to your study, or wherever you need to display content to the participant, without asking or requiring for a response. You can use the file variation in this question type to provide a file for participants to download to their computer. You can also add question text, change the link text, and set the file to download (rather than simply open) when selected; just see the Edit Panel to the right.
![]() Graphic: used to display an image to your participants without asking for a response. You can choose from options of No Text, With Text, From URL, and From URL With Text. Qualtrics is compatible with most image file types although PNG is often better than JPG.
Graphic: used to display an image to your participants without asking for a response. You can choose from options of No Text, With Text, From URL, and From URL With Text. Qualtrics is compatible with most image file types although PNG is often better than JPG.
Helpful Tip: A file can also be attached using the “Rich Content Editor.”
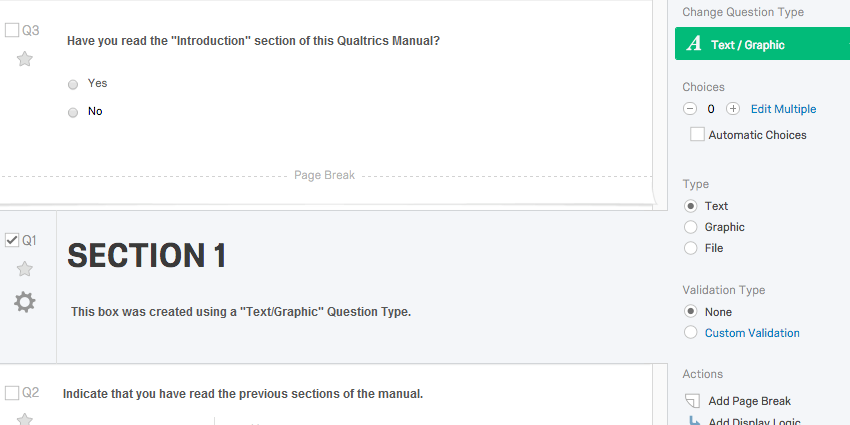
Standard Questions
![]() Multiple Choice: used most often because it allows participants to choose one or multiple options from a list of possible answers. Answers can be displayed as a traditional list of choices, as a drop down menu, select box, etc.
Multiple Choice: used most often because it allows participants to choose one or multiple options from a list of possible answers. Answers can be displayed as a traditional list of choices, as a drop down menu, select box, etc.
To Use: Type in the question text in the question box. You can edit the answers, by clicking on each choice and typing in the appropriate answer.

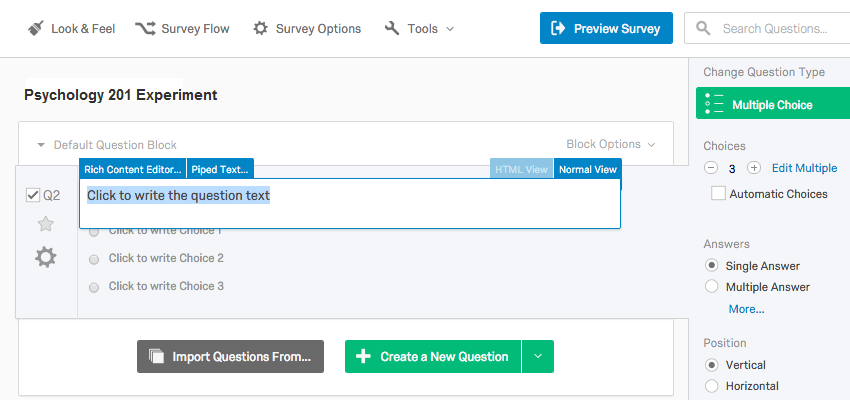
See “Rich Content Editor” for more detailed editing.

The icons in the upper bar allow you to edit different aspects of your text. The options in the upper left allow you to insert content like images, files, videos, special characters, and more. To the right of these are options to edit alignment, indentation, bullets, and numbering. The bottom row of options are standard font settings, and the Source option allows you to directly edit the HTML of the question.
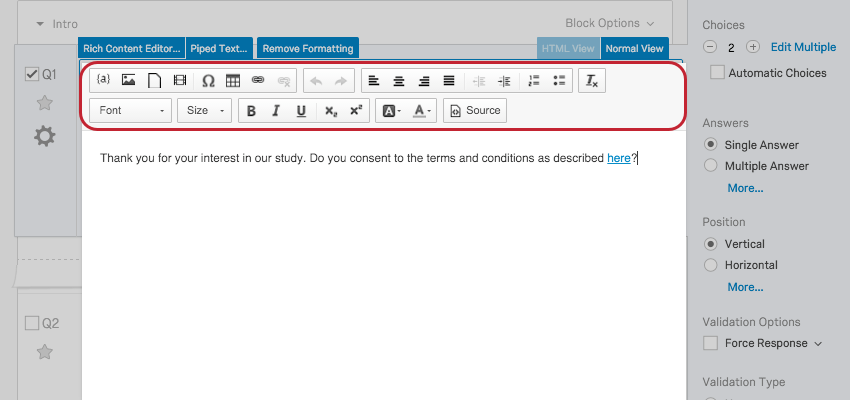
There are five main variations for the Multiple Choice question are fairly self-explanatory, but here they are!
Single Answer: allows a participant to select only one answer choice.
Multiple Answer: allows a participant to select multiple answer choices.
Dropdown List: displays answer choices as a dropdown list; participants can only choose one answer. *If you have a long list of choices, its often easier to past the entire list from Word or Excel into the first answer choice spot and Qualtrics will do the rest to populate the list.
Select Box: displays answer choices in a list participants can scroll through. Again, they can only choose one answer.
Multi-Select Box: displays answer choices in a list participants can scroll through. Similar to the Single and Multiple Answer variations, the Multi-Select box functions the same as the Select Box however the participants can click more than one answer choice.
There are other variations as well. Firstly, each of these previous variations can be adjusted by Position (Vertical, Horizontal, or Column) and Validation (Forced or Requested Response). There are other pre-built styles within this question type. You can access these by clicking on the green box under Change Question Type, mousing over the Multiple Choice question type, and then clicking on the dropdown arrow on the right.
![]() Text Entry: used to gather open-ended responses from participants. These responses can be lengthy essays, standard form information such as name and unix, or anything in between.
Text Entry: used to gather open-ended responses from participants. These responses can be lengthy essays, standard form information such as name and unix, or anything in between.
There are a few variations for this question type as well.
Single Line: provides participants with a one line text box, encouraging a short succinct answer. (You can also include a Minimum or a Maximum length or Character Range for your line of text to actually force a short answer).
Multi Line and Essay: provide participants with multiple lines, encouraging a longer response.
Form: provides participants with multiple separate text-entry boxes. This format is most used to gather contact information from participants.
*Each text box in a form can have separate unique validation settings. Simply click the blue “Click here to edit form fields” text found below the text boxes.
Password: provides a single line text box. Any characters typed into the text box are disguised by dots. You can add an “Authenticator” to the “Survey Flow” to validate password entries.
Text Entry Validation: You can specify the specific content expected in each text-entry box. For example, if in a Form, you expect someone to write their email address, in the Content Type section of the Edit Panel, you can choose email address so that the participant cannot move on unless the information follows the format of an email.
![]() Matrix: used to collect multiple pieces of information in one question. This type provides an effective way to condense your study or to group similar items into one question.
Matrix: used to collect multiple pieces of information in one question. This type provides an effective way to condense your study or to group similar items into one question.
The variations for Matrix are as follows:
Likert: displays a list of statements (rows) and scale points (columns) in a table format. Question options can be Single Answer, Multiple Answer, Dropdown List, or Drag and Drop. There are different popular Likert scales. The 7-point and 9-point scales are used very often. This is an example of a 9 point Likert scale for extroversion. Likert scales often use the format of Very Dissatisfied to Very Satisfied.
Bipolar: displays two extremes of a scale. Participants select a point between two extremes.
Rank Order: allows participants to rank a set of scale points by typing in a number for each one. You can include multiple statements and allow the participants to rank the scale points for several different topics (e.g. “Please rank the following topics from 1-5”)
Constant Sum: allows participants to allocate resources among the items in each row. As the participant provides answers, the total resources can be displayed to the participant. 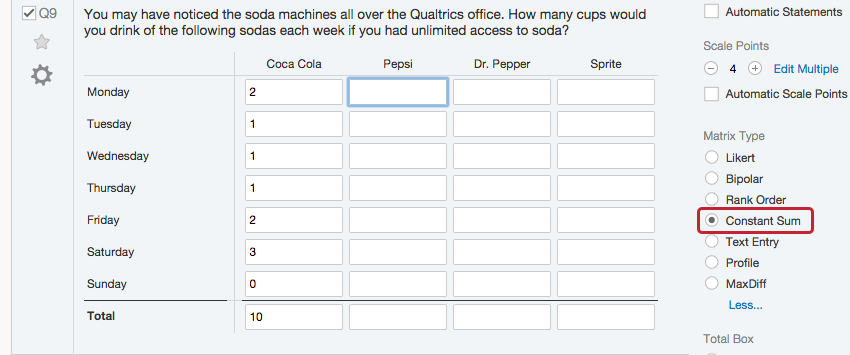
Text Entry: looks and acts like Text Entry – Form from above. You can specify the content of the boxes, restrict them to numbers, dates, email addresses, etc. as well as the size of the boxes.
Profile: allows you to label every single scale point within the Matrix Table separately so each row can have its own scale points. Question options can be Single Answer, Multiple Answer, or Dropdown List.
MaxDiff: specialized variation of the Matrix Table that allows participants to choose one option in each of two categories. 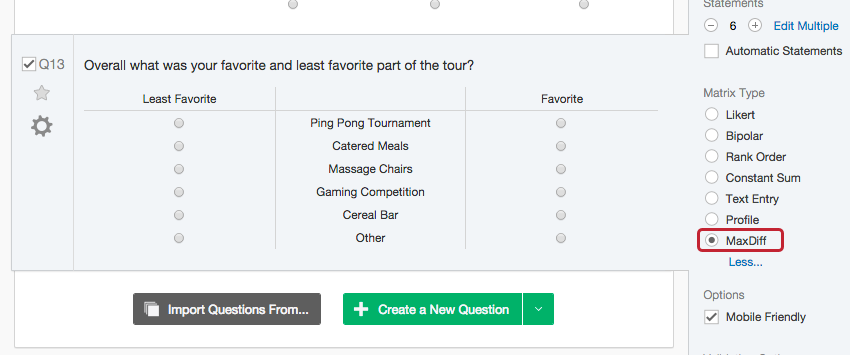
Once again, there is a blue dropdown menu under the Matrix Table section of the Question Type tab where you can see all of the options discussed above all in one place.
To see more options for the Matrix question, visit Qualtrics Support – Matrix Table
The question types on this page were chosen because they are the most useful when designing psych experiments. To read up about other standard, specialty, and advanced questions, visit Qualtrics Support – Question Types. There you can click on the question names within the page and access their own in-depth information.