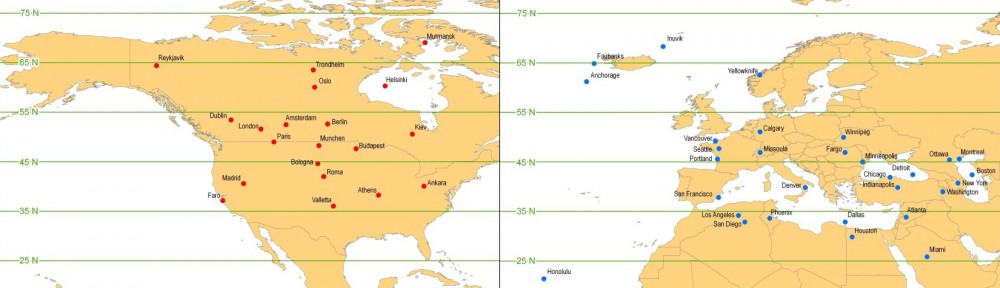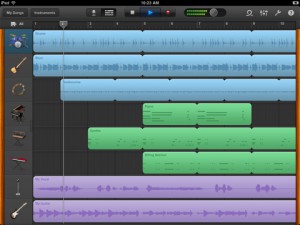Here are some general tips about using the iPads:
1. There are 4 buttons: center, top right, volume, and side switch (above volume)
-The center button brings you to the home screen
-The top right button sleeps and wakes the iPad; hold it to shut down the iPad
-The volume buttons control the volume
-The side switch can be set to either lock the orientation of the iPad (portrait or landscape) or to mute all sounds on the iPad; these settings can be changed in the settings icon under general
2. To rearrange apps, tap-and-hold an app until all the apps start to wiggle; to stop the wiggling, press the center button
3. To make a group of apps, tap-and-hold an app until all the apps start to wiggle, then drag one app on top of another app; this will create a group. You can break down a group by dragging an app out of the group.
4. To select/cut/copy, tap-and-hold near the part you want to select; do the same thing to paste
5. To take a screenshot, click the top right button and the center button at the same time; the image will be saved in your Camera Roll
6. In general, if you can’t figure out how to access an app’s settings, tap-and-hold it; that usually works
Have fun!
P.S. If you encounter any problems, email me ([email protected]) or if you want to learn more, go to help.apple.com/ipad