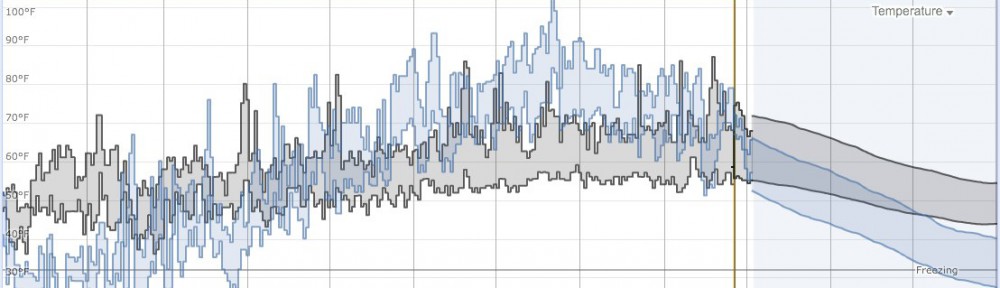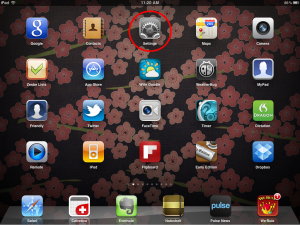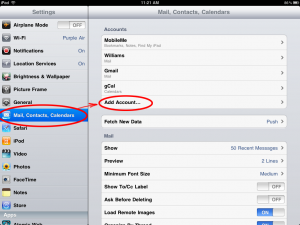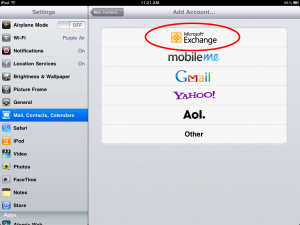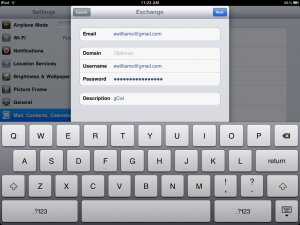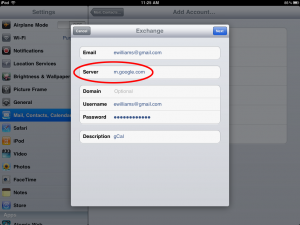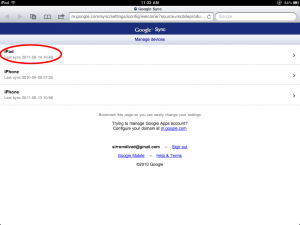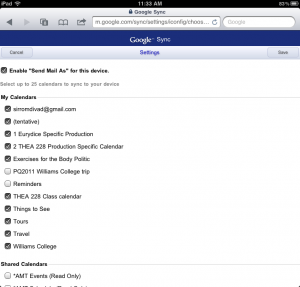We have two Google calendars related to THEA 228, one for classes and any other meetings or events happening that relate to the academic side of things; and a second calendar related to the production itself, which handles rehearsals, production meetings, due dates, tech and performances. We want you to have access to both of these calendars on your iPad in the native iCal app, and this post will walk you through the steps needed to make that happen.
Part 1: Setting up gCal
First, you will need a Google account, aka a Gmail address. If you do not have one already you can sign up for free at mail.google.com — though remember that if you have an account for any Google service then you have a Google account, even if you’ve never used Gmail. (If you have a YouTube account, and depending upon when you first created it, that account might be a Google account as well.)
If I don’t have a Gmail address for you I will send the calendar invitations to your Williams email, which will invite you to create a Google account and subscribe to the gCal calendars for the class. If you do have a Gmail address, or if you have already linked your Williams email to a Gmail account (for example, if you have already gone through this process while working on a show for the Theatre Department, or another class) then you should get an email saying that “sirromdivad [that’s me] has invited you to share such-and-such calendar.”
Once you both have a Google/Gmail account, and have the 2 THEA 228 calendars shared with it, you should be able to go to https://www.google.com/calendar/ and see the two calendars in your calendar list on the left. Unless you rename them they are called “THEA 228 Class calendar” and “2 THEA 228 Production Specific Calendar” (the “2” means it is the second production of the year; the Theatre Department keeps these calendars on gCal for all productions.) And you should see events on the calendar itself — just double check this by looking at a Monday or Thursday, our class should be there from 1:10-3:50.
[Once you have this set up, you could also add in your other calendars as well, if you would like to be able to look at those events on your iPad at the same time as THEA 228-related things. In general to do this you need an address for the calendar you want to add to gCal, in the iCalendar (ical) format — not to be confused with Apple’s iCal apps, though that is the format used by calendars in those apps for sharing. Instructions can be found here.]
Part 2: Setting up iCal on your iPad
First, we have set up your iPad to talk to the Google servers. For our purposes we will only be setting up sync with Google Calendar, but one could use this same process to sync Mail and Contacts as well.
1. Open the Settings app on your iPad 2. Select Mail, Contacts, Calendars on the left-hand list. When the preference pane appears on the right, select Add Account… 3. Select Microsoft Exchange server from the list of account types to add. 4. Fill in your Gmail/Google account information here. For both Email and Username, fill in your whole Gmail address ([email protected]). For Description enter “gCal” or “Google Calendar” or something like that. When you’re done, click Next in the upper right corner. 5. It will verify your Google account info — if it fails, odds are you have a typo in your password. Assuming it succeeds, it will add a new Server field to the form. Enter m.google.com here and click Next again. 6. You only want to sync Calendars at this point, so turn that switch on and the others off.Google’s official, in-depth guide to this process of setting up the Exchange server (but with photos from the iPhone rather than iPad) can be found here.
All we have left to do is to decide which calendars you want to sync. To do that, exit Settings and launch Safari…
7. From Safari on your iPad, go to the following URL:http://m.google.com/sync
There you’ll be able to manage your mobile devices that are connected to Google. This may just be your iPad, or may include other devices, smartphones etc if you have connected them previously. Click on the arrow to the right of the listing for you iPad. 8. Here you will see a list of all your calendars in gCal. Put a checkmark next to the two calendars for THEA 228 (as well as any other calendars you may have and want to sync with your iPad). You can sync up to 25 calendars (which sounds like plenty, but I actually have more than that and can only sync a subset of my total number of calendars to my iPad…) When you are finished, tap Save in the upper right corner, and then you can leave Safari.
[Side note: if anyone uses Gmail as a one-stop email depot for multiple email addresses (for example, if you have your Williams mail forwarded to Gmail and use the Gmail web interface for all your email needs), and if you want to continue doing this on the iPad, be sure to click the “Enable ‘Send Mail As’ for this device” box on this page. This will allow you to send mai as your other email addresses when using Gmail in Safari on the iPad, just as you do when using it in a browser on a computer.]
Exit Safari and open iCal. It might need to think for a moment, but allof your calendars that you selected to sync should appear here momentarily. Note that the sync is, of course, two-way — changes you make on your iPad to a synced calendar will go up to the servers immediately (assuming you have an active connection) and changes you make on a computer or other device will get synced down to your iPad. This won’t be relevant to everyone with regards to the THEA 228 calendars, as for most of you they will be read-only (our crack stage management team being a notable exception!) But any of your personal calendars that you sync will be fully functional from the iPad.
And again, here is the link to Google’s official guide to this process.