In this article:
- Editing Question Text
- Adding and Deleting Questions
- Editing Question Types
- Multiple Choice
- Text/Graphic
- Text Entry
- Matrix Table
- Setting Response Requirements and Validation
Editing Question Text
When you begin a survey project in Qualtrics, you will automatically be directed to the Survey Builder tab. You’ll see that there is already a question template in the survey for you.
To fill out a question template, click on the placeholder text and press backspace. You can then enter your own content.
When you click on question text, an editing box will appear with a small blue button that says Rich Content Editor.
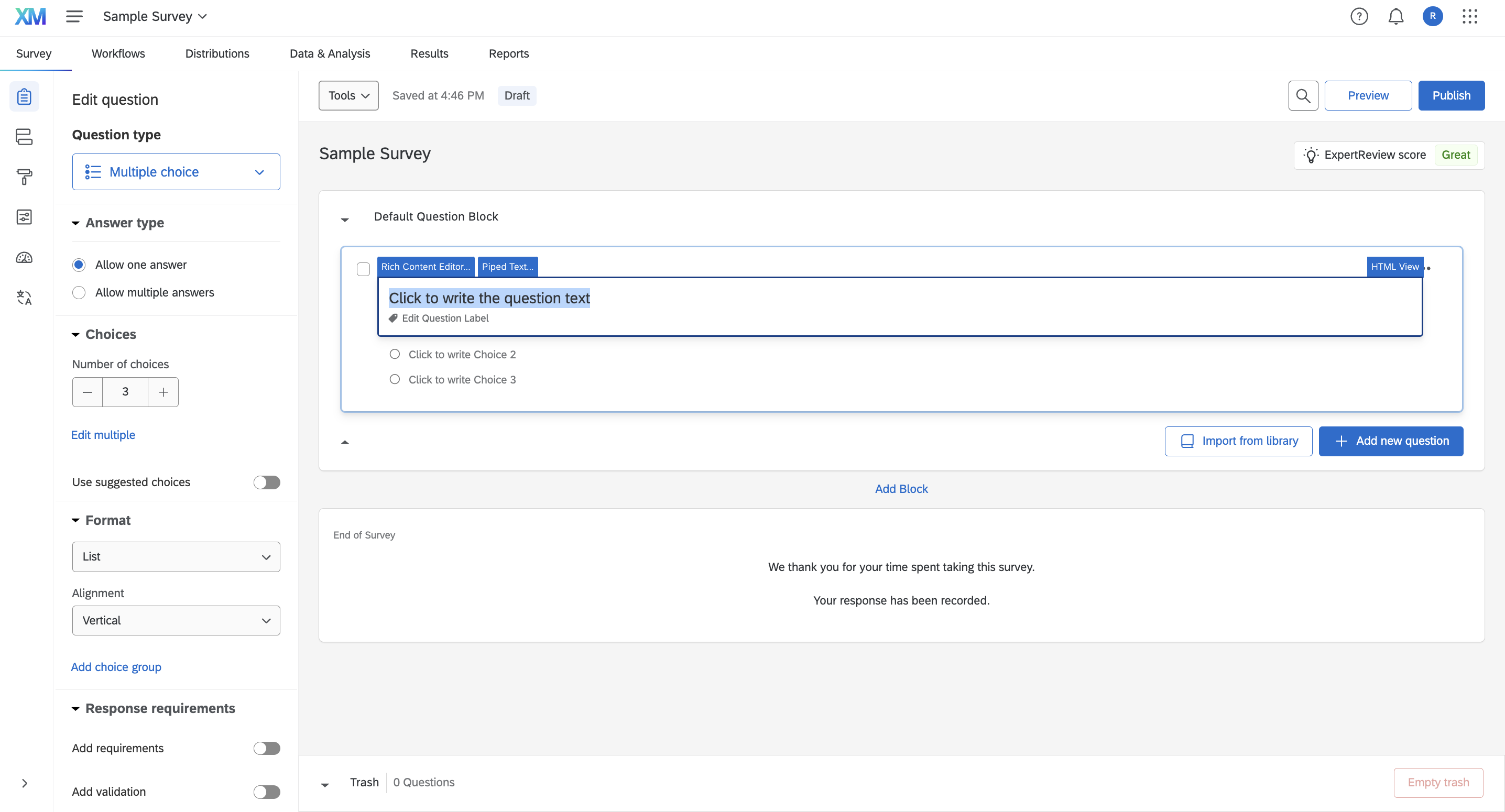
The Rich Content Editor is a feature that allows users to edit the text formatting of a question or add media. If you click on that button, you can edit things like font, text alignment, and list formatting. You can also insert images, files, URL’s, and tables.
You can hover over any icon in the Rich Content Editor for a description of the function associated with that icon.
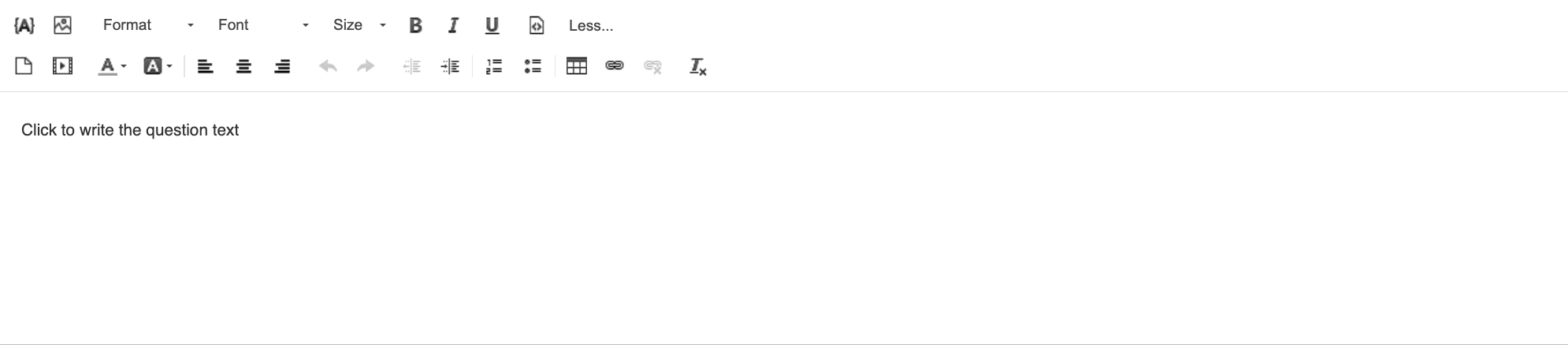
For more information on the Rich Content Editor, check out this resource page from Qualtrics.
Adding and Deleting Questions
To add a question, click on the blue Add a new question button in the lower right of an existing survey question. A new survey template will be added underneath it.
To delete a question, click on the three dots in the upper right of the respective question and a drop-down menu will appear.
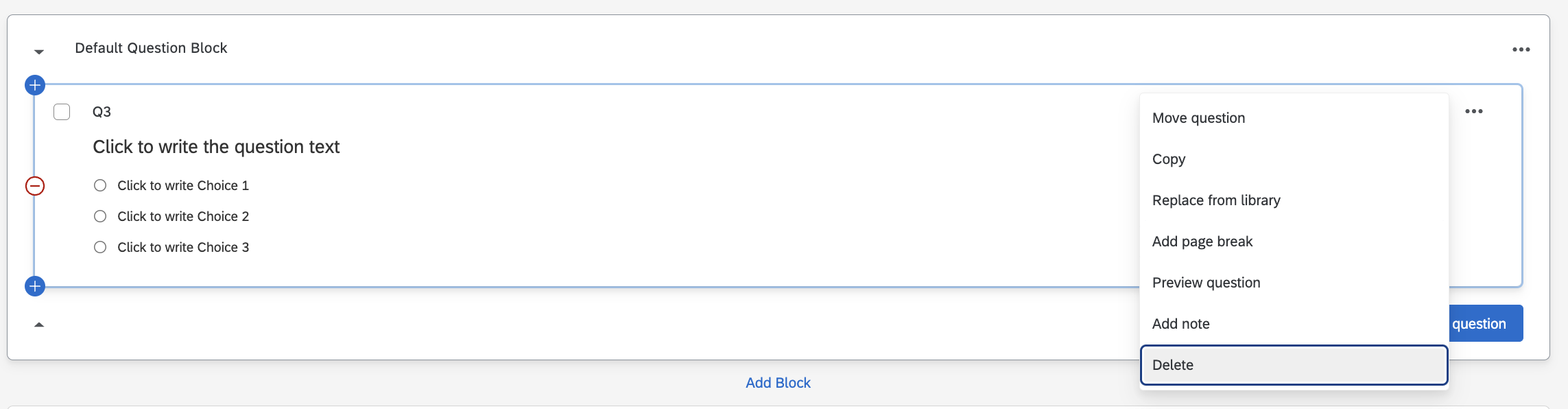
Click Delete and the question will be moved to the Trash section which appears at after the end of the survey.
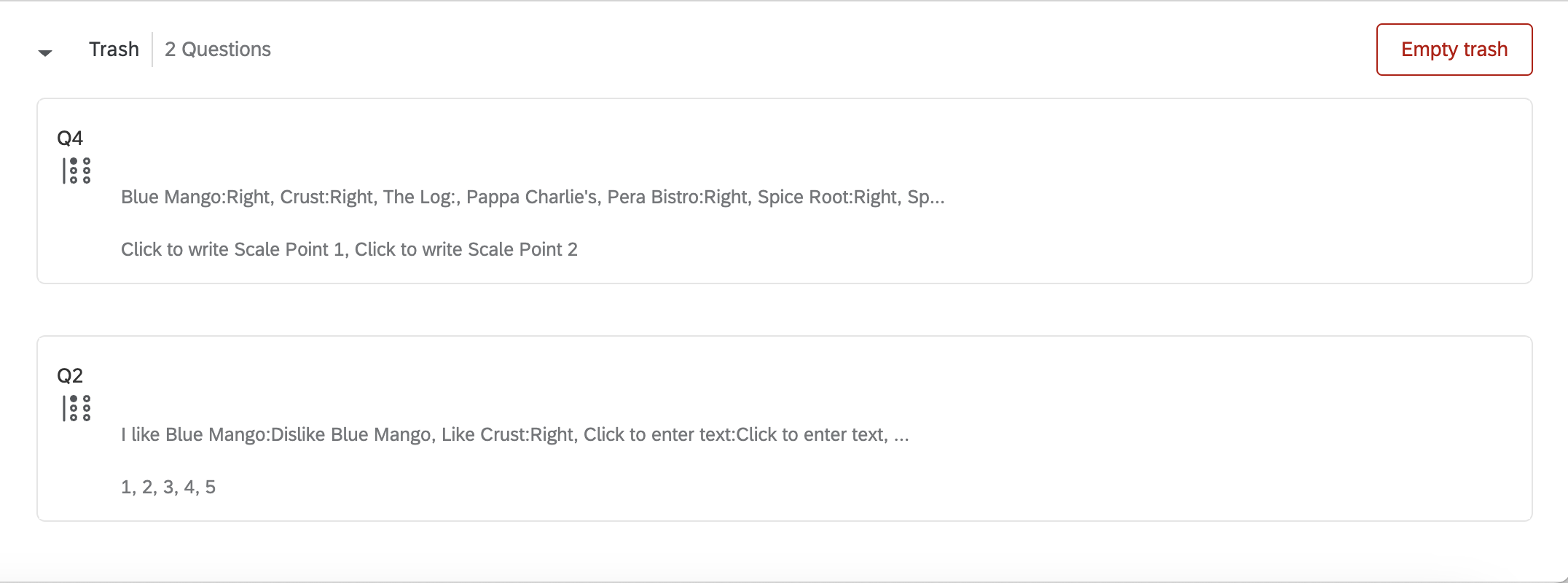
Discarded questions will remain in Trash until you click Empty Trash in the upper right. To permanently delete (or restore) questions from the trash, click on the question and use the editing panel on the left.
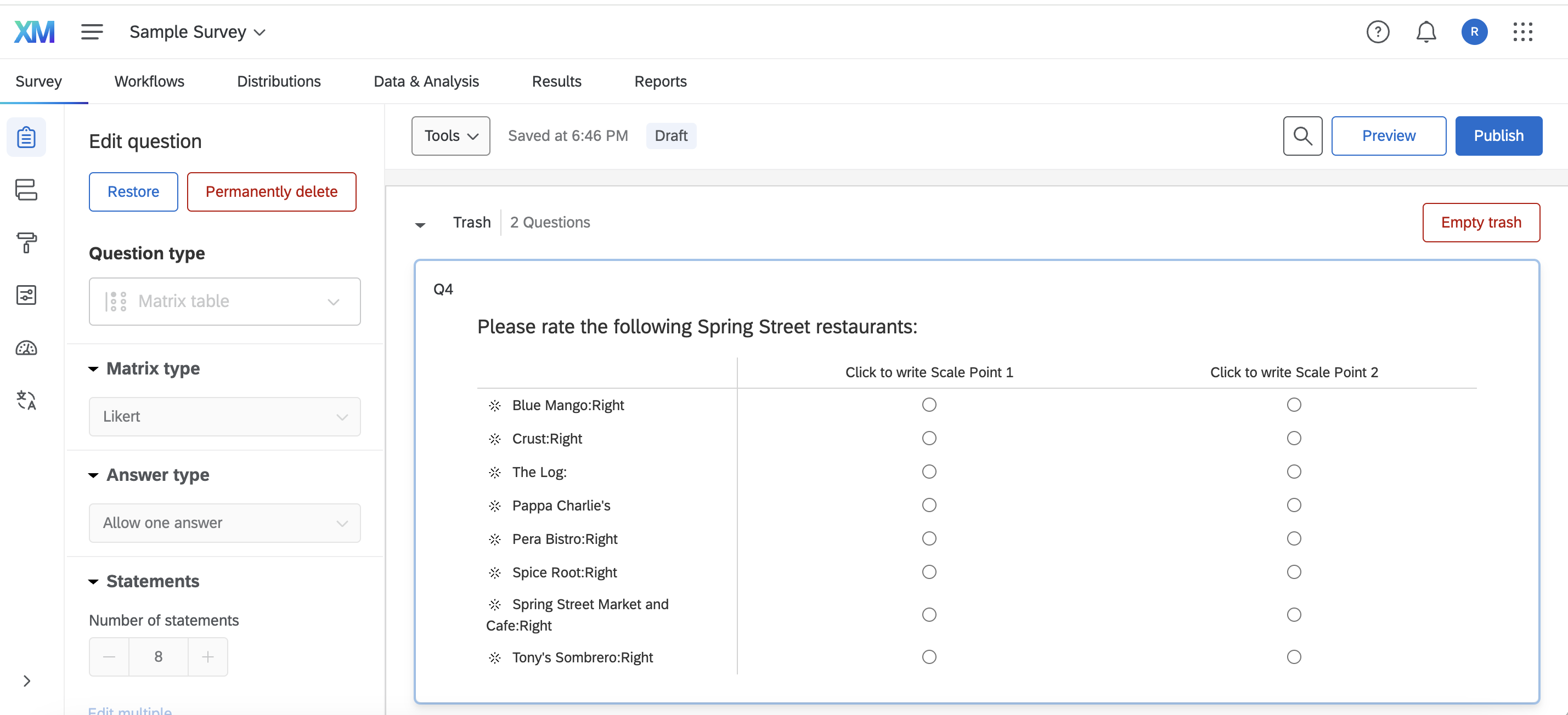
Editing Question Types
When you click on a survey question, a question editing panel appears on the left. To change a question type, click on the drop-down menu at the top of this panel.
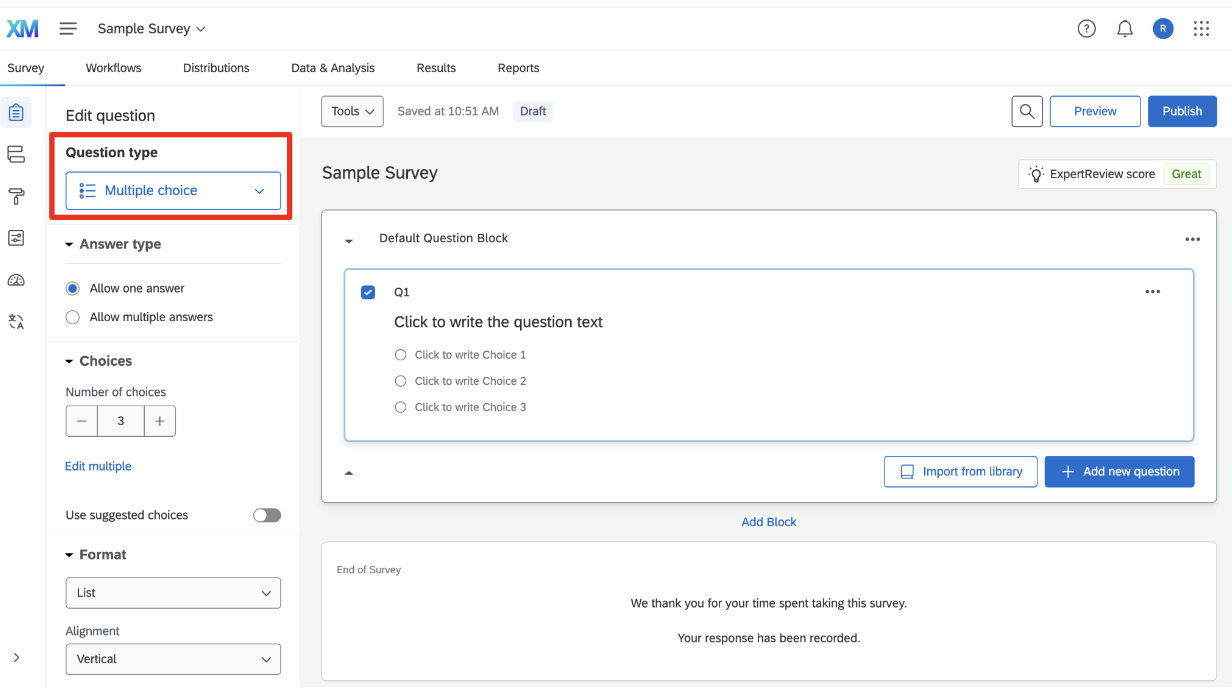
Various question type options will appear. To see a description of a question type, simply hover it in the list, and a description will appear to the right.
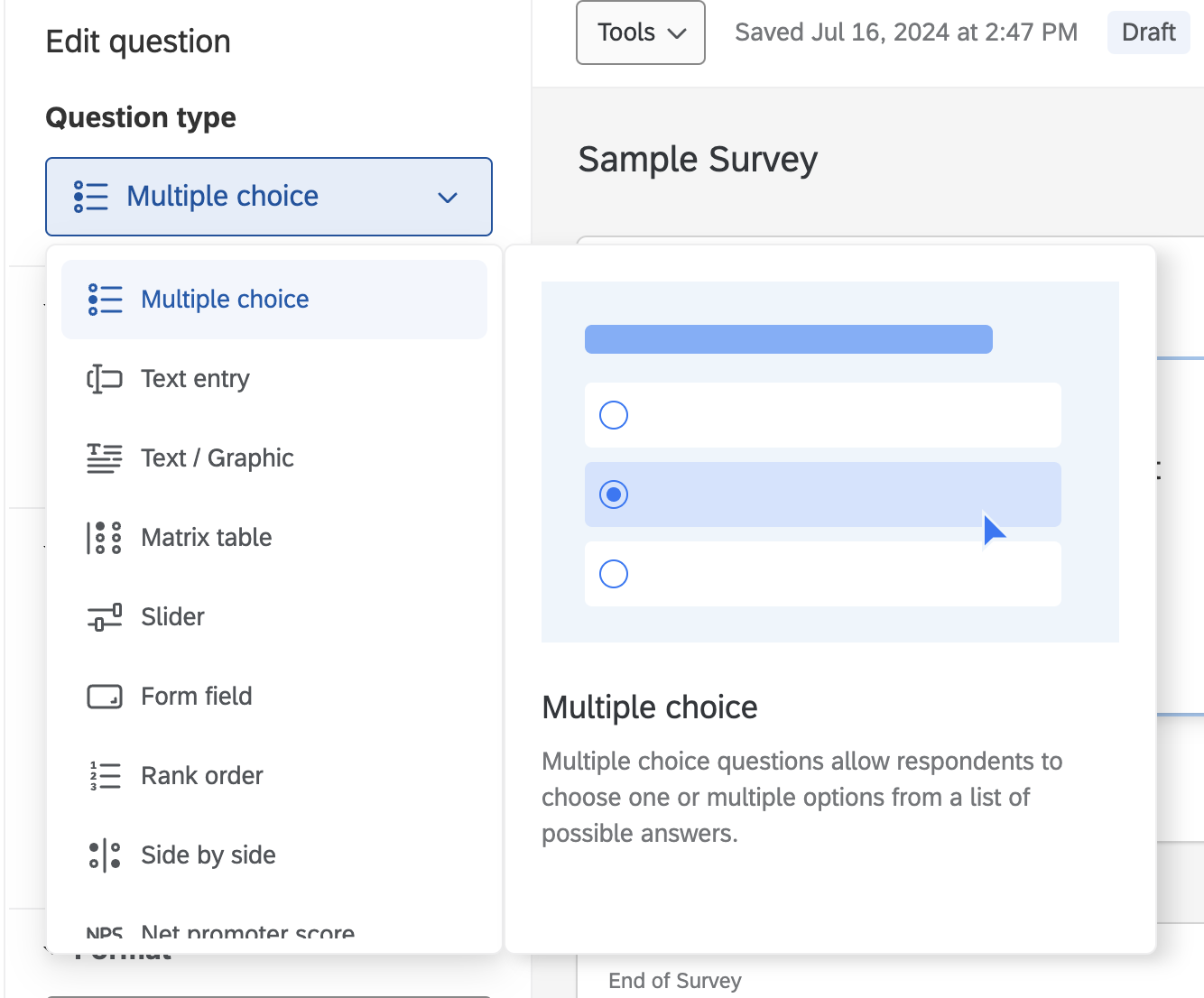
Examples of main question types have also been included below.
Multiple Choice
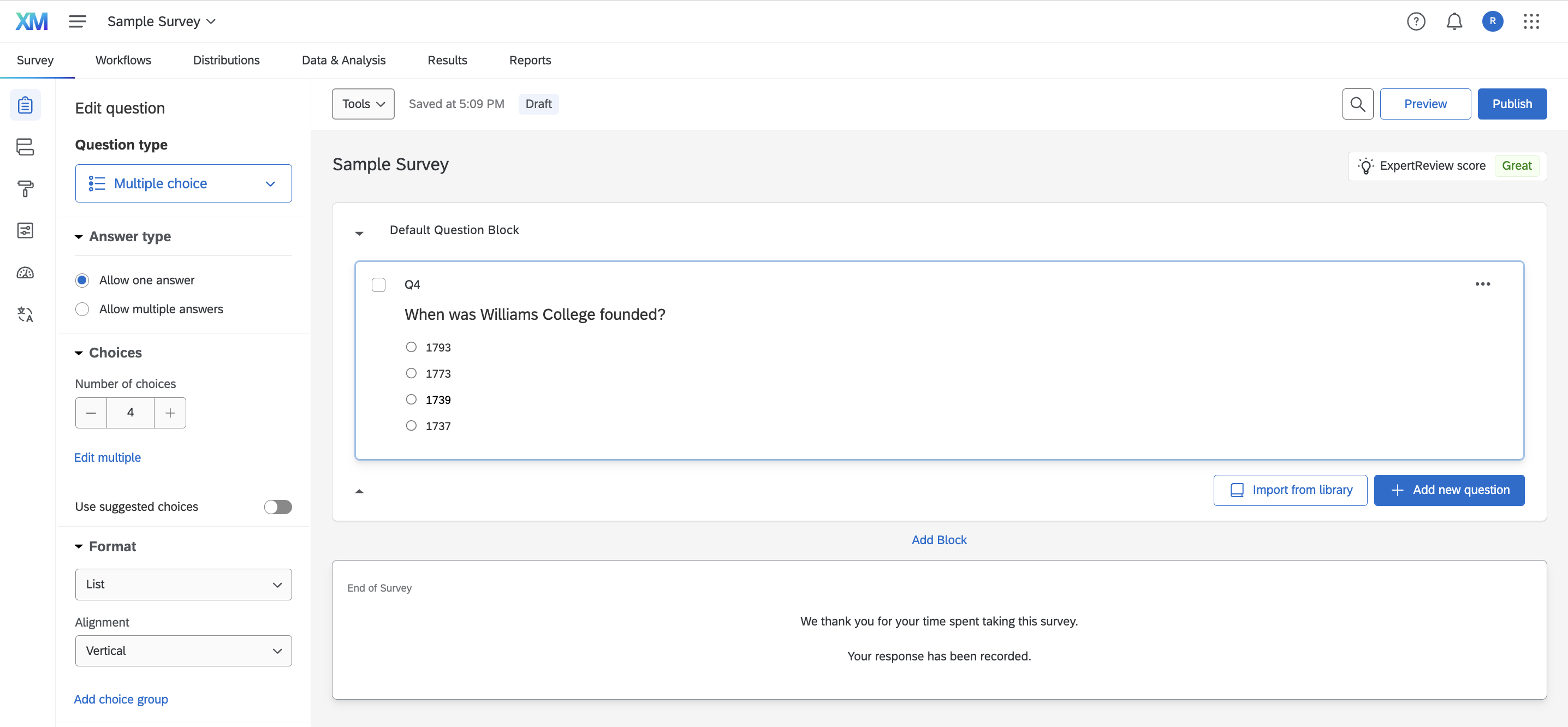
You’ll notice that on the left panel, you can edit the number of choices, how to format the choices, and whether to allow multiple answers.
For more on multiple choice questions in Qualtrics, check out this resource page.
Note: The answer to the question in the picture is 1793. 

Text/Graphic
Text/graphic questions don’t ask anything of a respondent, and are often used to explain survey instructions. Remember that you can edit the text and insert images using the Rich Content Editor.
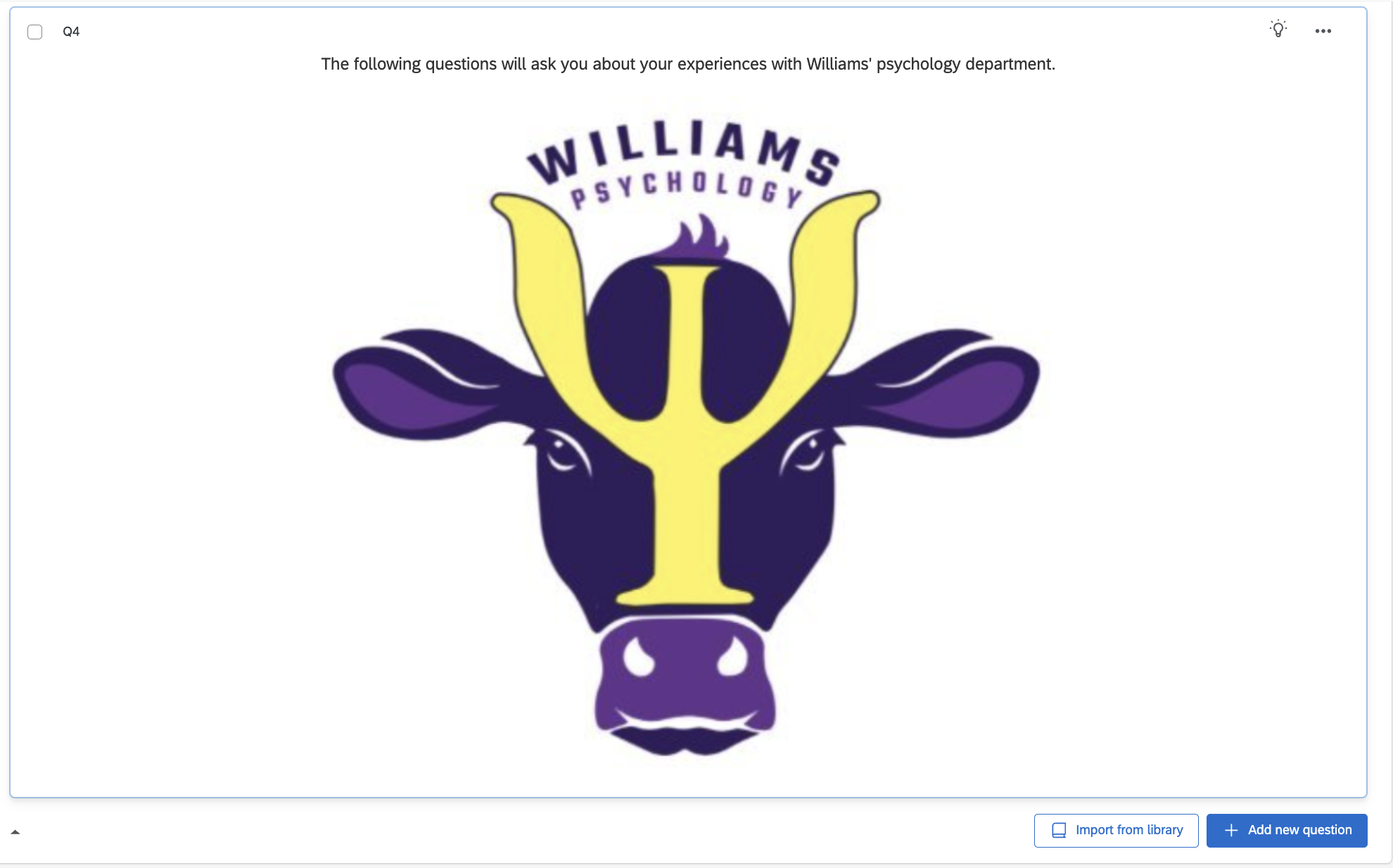
For more on Text/Graphic questions in Qualtrics, check out this resource page.
Text Entry
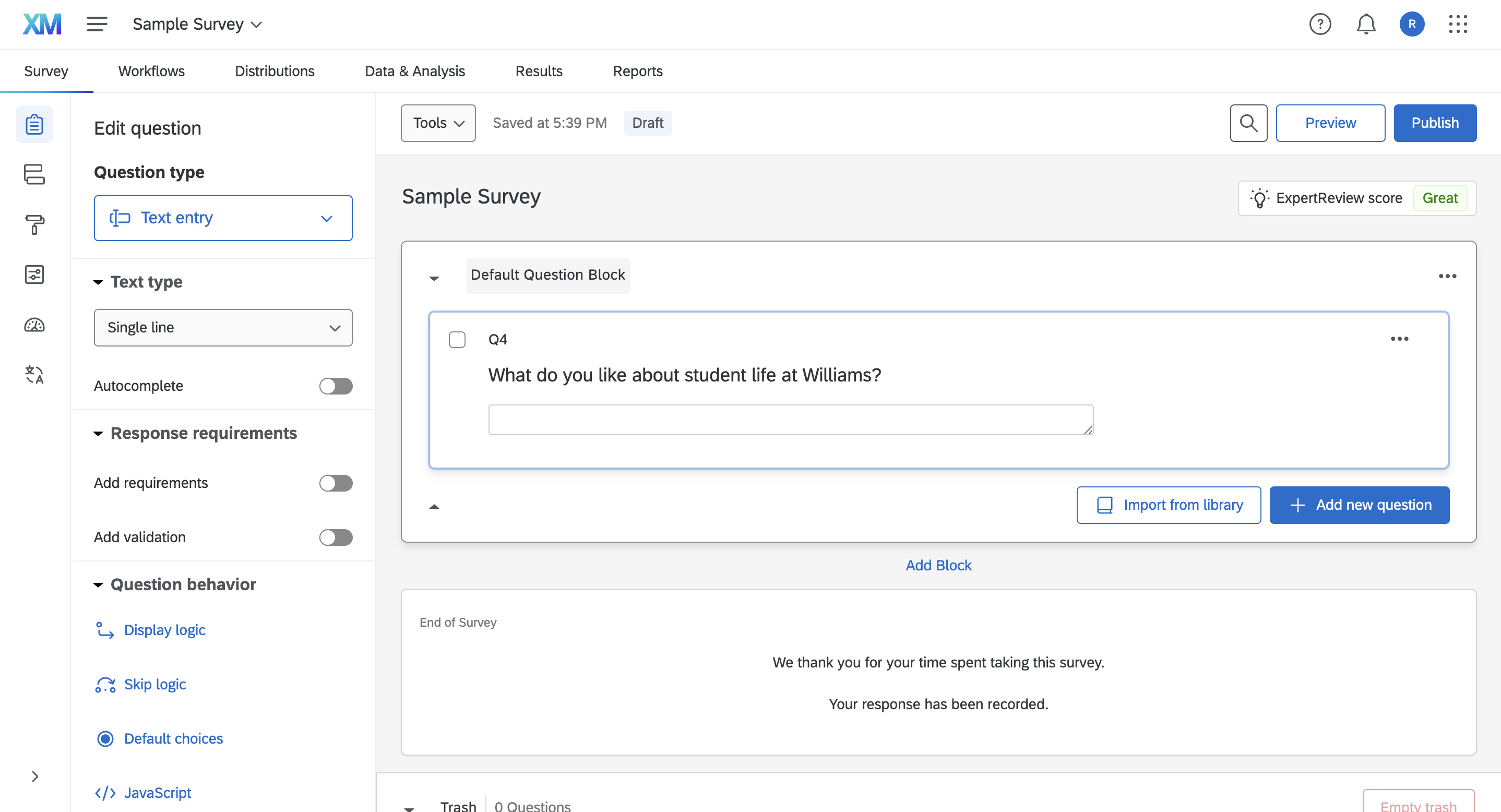
In the Text Type dropdown menu on the left, you can edit the size of the text box as it appears to participants.
Matrix Table
Matrix tables are tables of multiple questions with the same answer choices. The most common type of matrix table question type is Likert scale, by which a respondent selects their ratings on a horizontal scale. A Likert scale matrix table question is shown below..
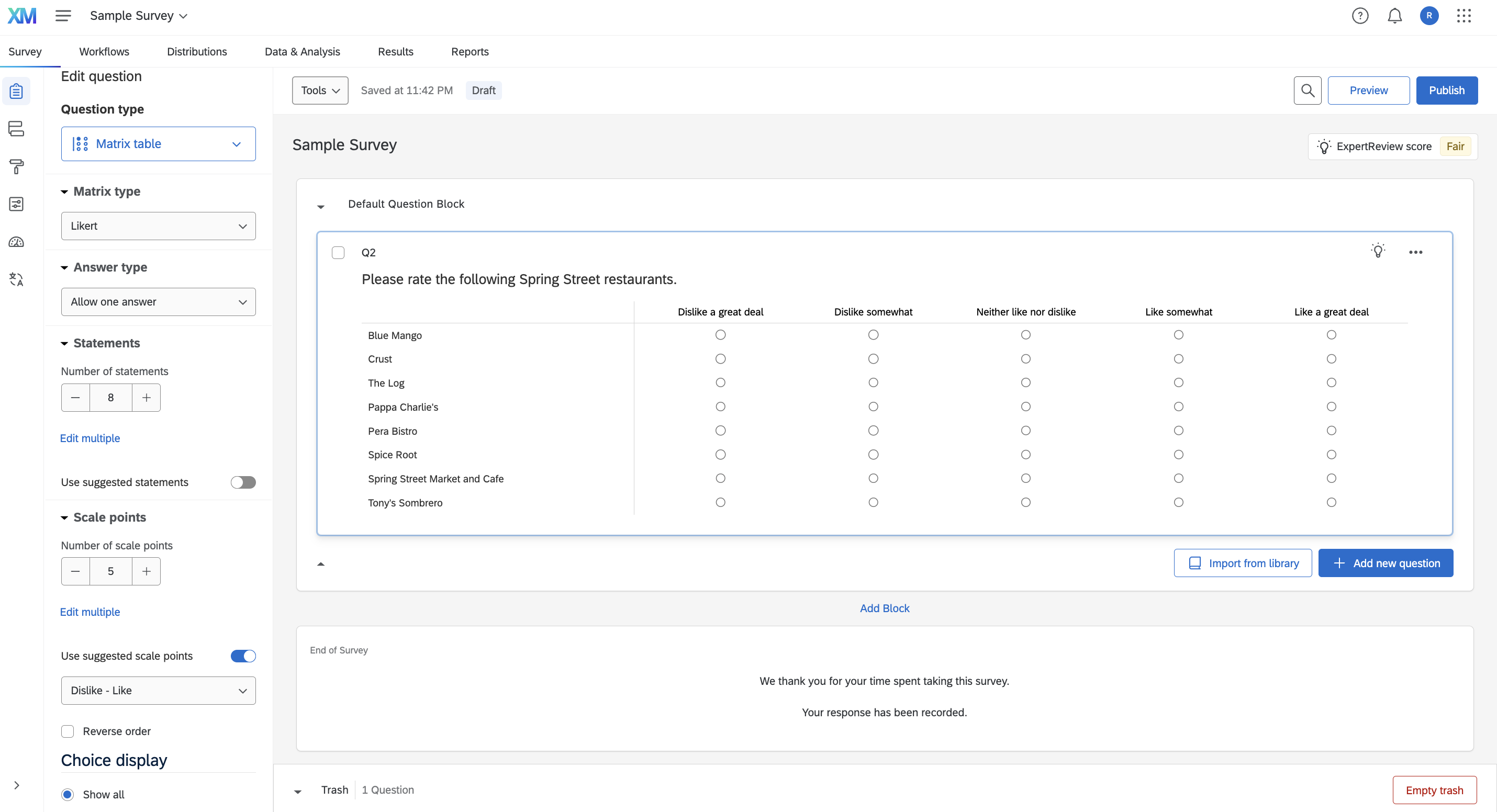
In the editing panel on the left, you can edit the number of accepted answers, statements, and scale points.
Pro tip: If you could use some help coming up with names for points on the Likert scale, you may find it useful to click Use suggested scale points and choose from a selection of scales such as Dislike-Like or Dissatisfied-Satisfied. Qualtrics will populate each point in the scale with a suggested title.
For more on matrix table questions, check out this resource page.
Response Requirements and Validation
At the bottom of the question editing pane, you’ll see options to set response requirements and validation for specific questions.
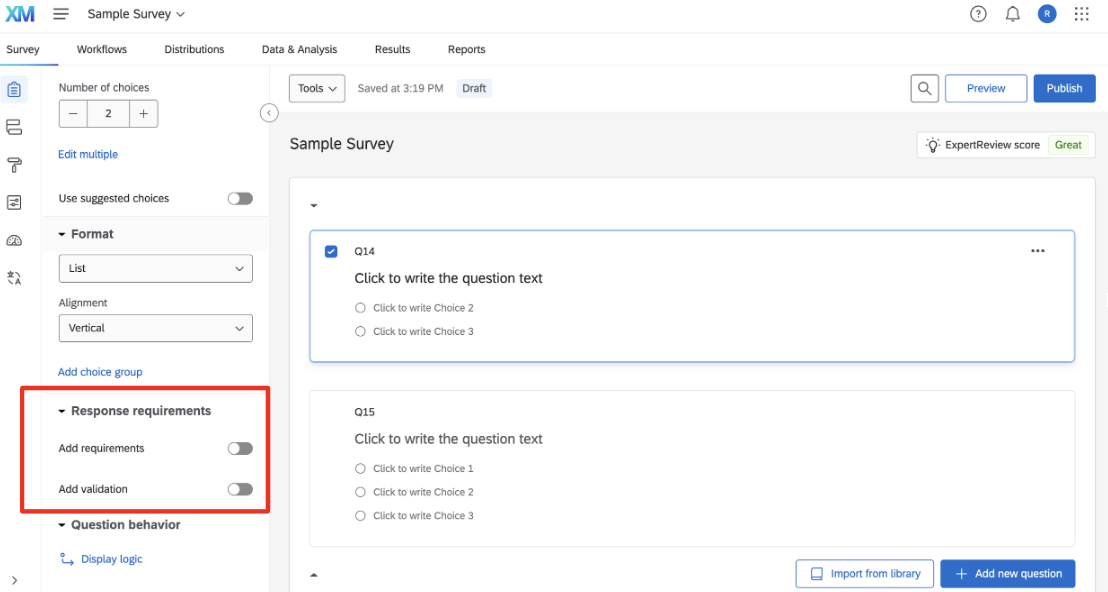
Click Add Requirements and you will be able to do one of the following.
-
- Force a response. This requires that respondents answer the question in order to move on to the next page of the survey.
- Request a response. If the question is left unanswered, respondents will receive a prompt letting them know that they left a question unanswered before moving on to the next page of the survey. Respondents are still free to leave the question unanswered.
Validation is used to check that respondents answer a question in a certain way. For example, if you want to make sure that responses put a numeric answer into a text entry box, you can make this a requirement in validation. You can also use validation to make sure that respondents enter in valid email addresses, phone numbers, and more.
For more on response requirements and validation in Qualtrics, check out this resource page.

