In this article:
- Survey Options
- Responses
- Security
- Previewing Your Survey
- Previewing by Block
- Save Before Distributing
Survey Options
Before you launch your survey, check to make sure that you are happy with your survey settings. Navigate to Survey Options, which you can access by clicking on the slider icon to the left of the Survey tab.
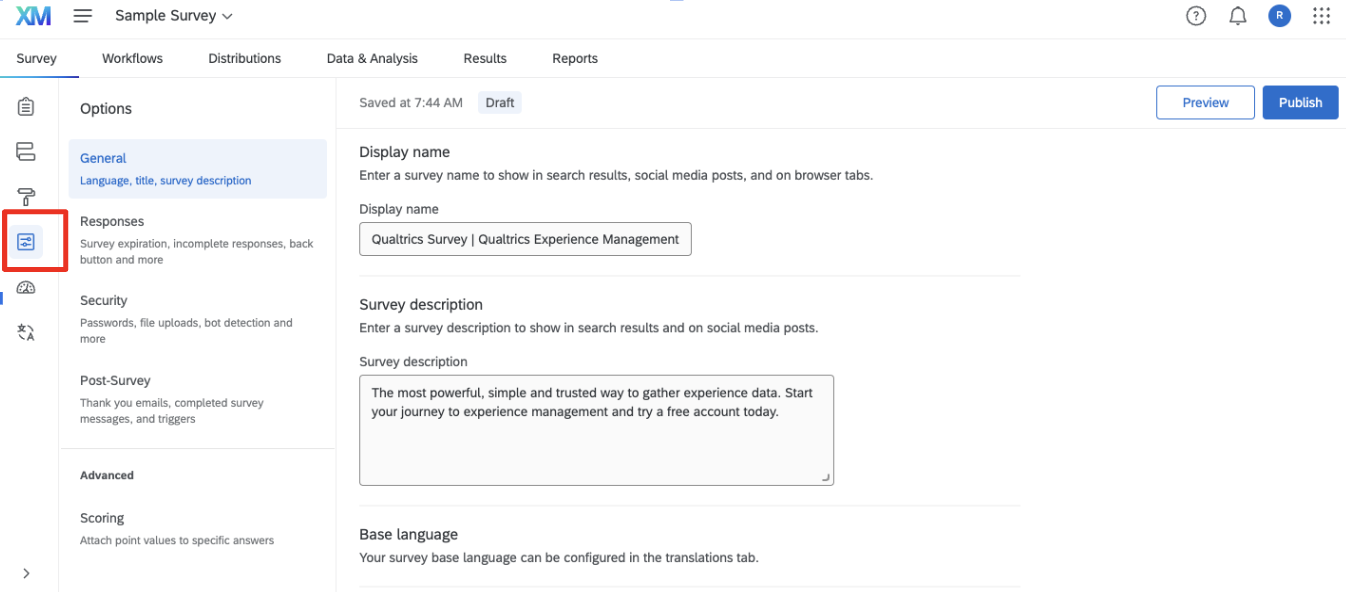
There are a few settings in particular that you may want to pay attention to, organized here by subsection of Survey Options.
Responses
In the Responses section, you can apply general settings regarding how, and by when, respondents may take your survey. Among other things:
- You can set a survey expiration date.
- You can decide whether respondents are allowed to take surveys in multiple sittings. By default, they are allowed to do so. Depending on these settings, you may receive responses after the survey expiration date, if a respondent begins the survey prior to the expiration date.
- You can decide the deadline by which unfinished responses are deemed incomplete, and decide whether to record incomplete responses.
Security
The Security section provides options to limit compromised data. Among other things:
- You can prevent respondents from taking your survey multiple times (highly recommended).
- You can ask Qualtrics to flag responses that may have come from a bot.
- You can anonymize responses so that Qualtrics does not record respondents’ IP address, location, or contact info.
Previewing Your Survey
Before distributing your Qualtrics survey, it is advisable to preview it to make sure that the survey works as intended. Better yet, preview your survey at various points throughout the survey building process, so that if there is a mistake, it is easier to trace.
You can preview a survey by clicking on the white Preview button in the upper right of the survey builder page.
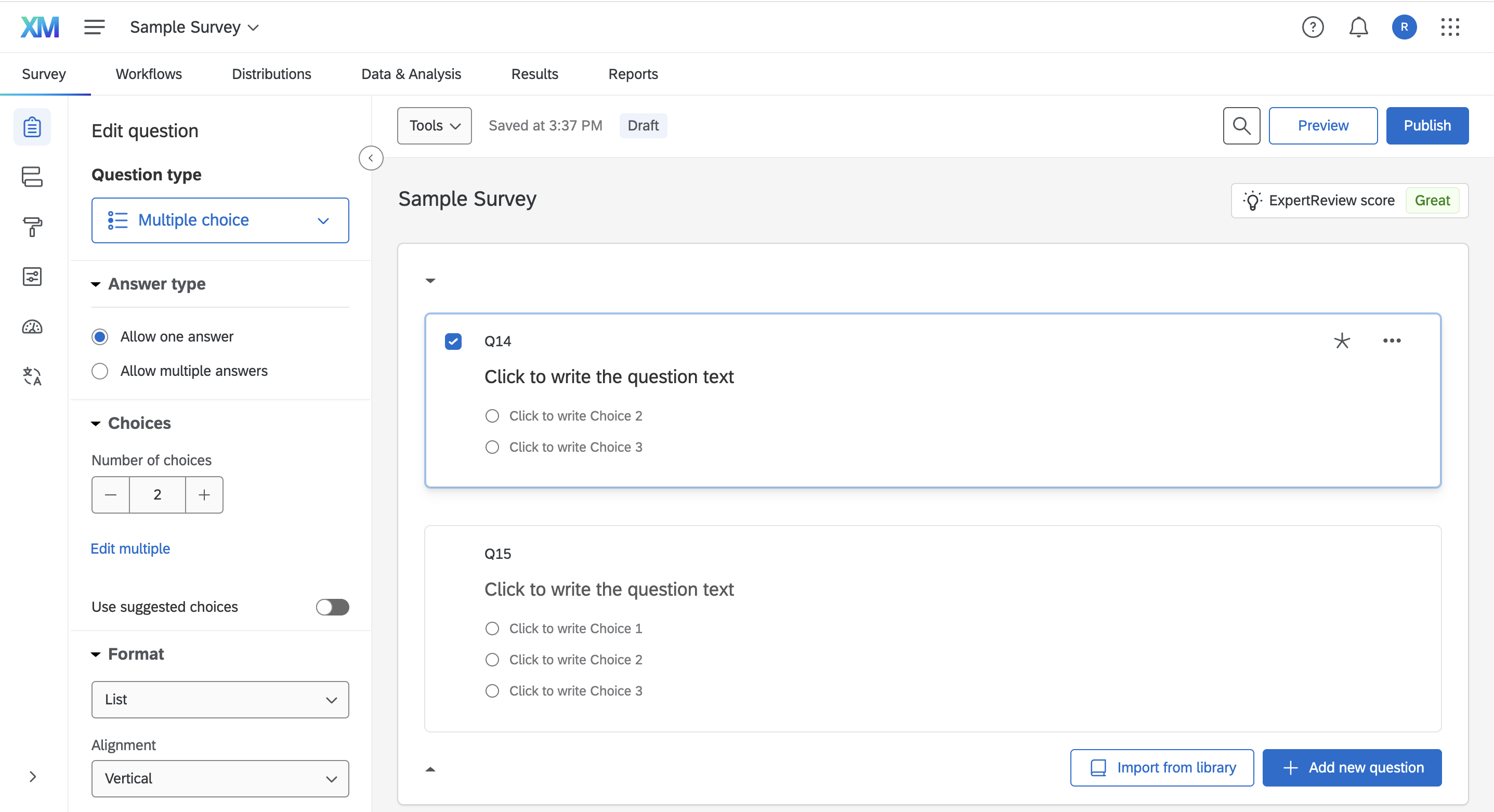
Once you press that button, you will be taken to a screen that looks like the one below.
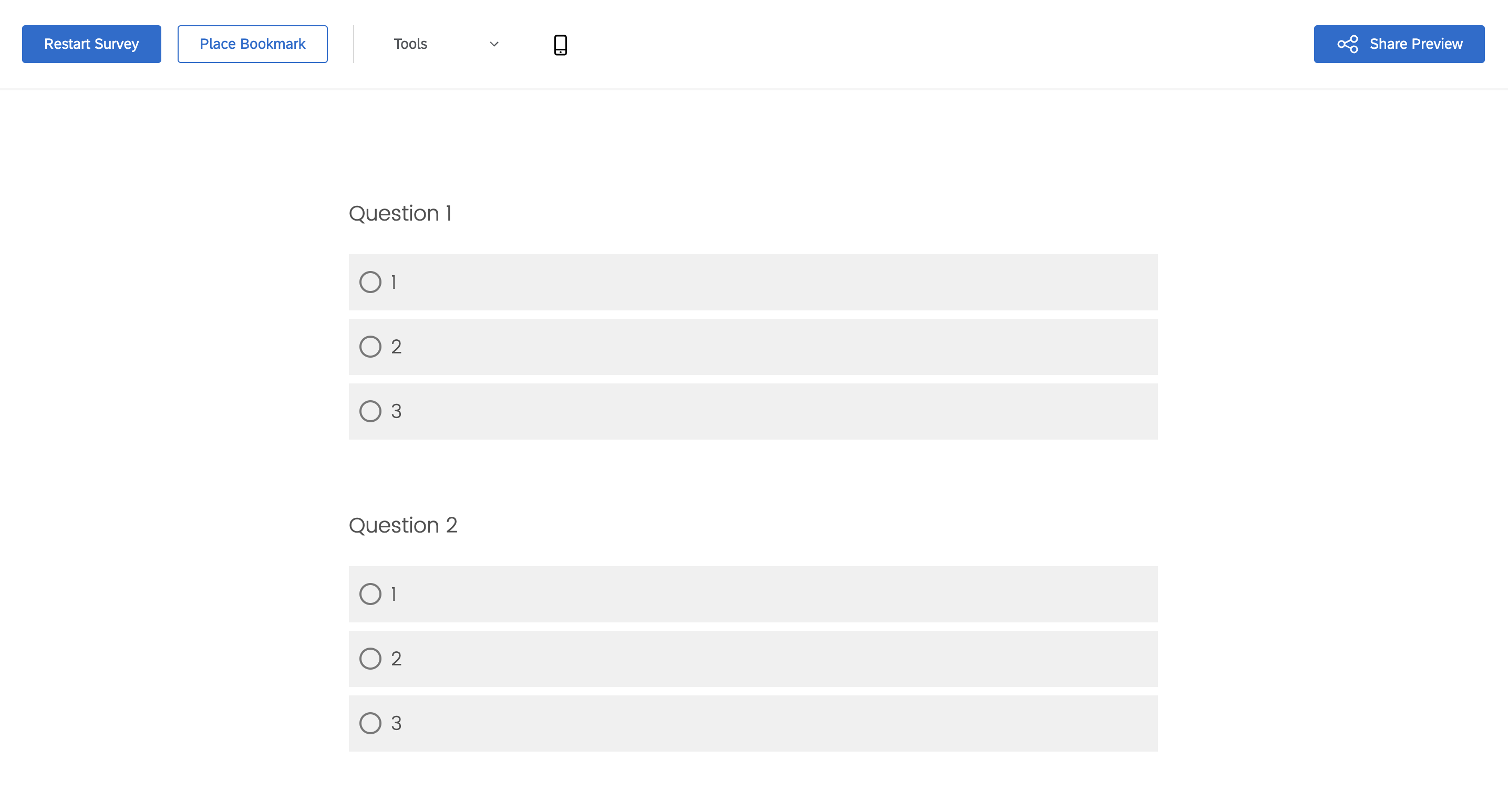
In the upper left of the screen, there are options to restart the preview or place a bookmark. Once you place a bookmark on a preview page, you will be able to start over from that page instead of from the beginning.
Under Tools, you can choose to ignore validation in the survey preview, meaning that you are not beholden to any response requirements you may have set for actual survey respondents. Enabling this option may save you time in previewing your survey.
If you press the phone icon at the top of the preview screen, you will be able to see a mobile preview (a preview for the phone screen) alongside the standard survey preview.
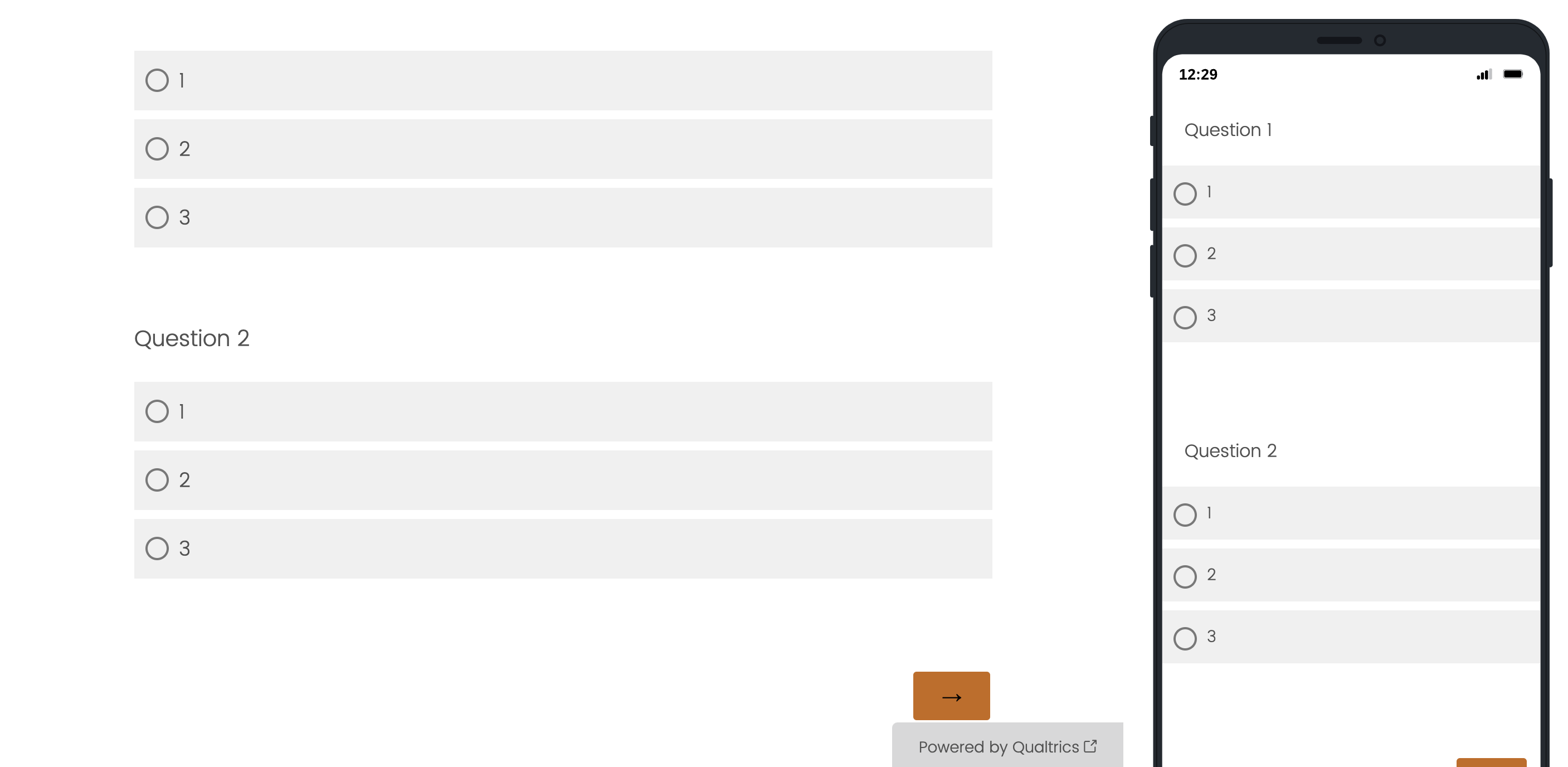
In the upper right of the screen, you can share a survey preview link.
Previewing by Block
Want to check if a survey block works without running through the whole survey? There is an option to preview single survey blocks at a time. In the survey builder tab, simply click on the three dots in the upper right of the block you want to preview, and select Preview block from the drop-down menu.
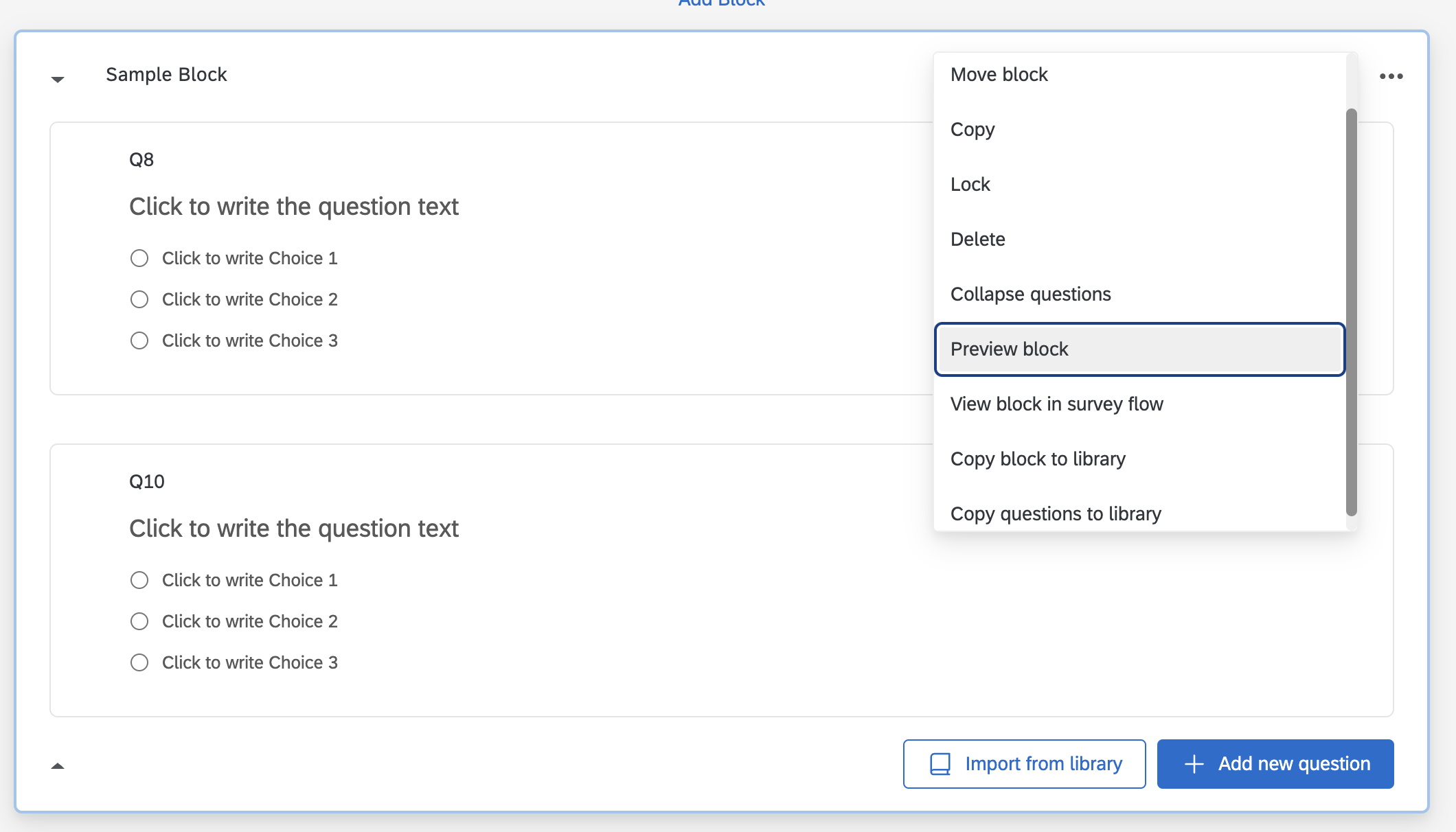
Save Before Distributing
When it comes time to share your survey, Qualtrics will share the last saved version of your survey. Before sending out your survey, be sure to Publish using the blue button in the top right of the survey builder page.
