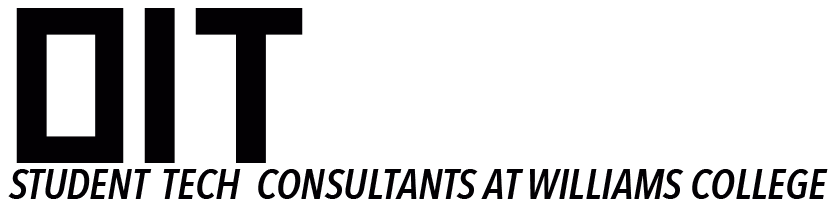Table of Contents
Shift Responsibilities
While you are on shift you are responsible for the following:
- Continuously monitor your inbox for incoming (or past) stchelp@williams requests
- Check voicemail
- Answer what questions you can for the client, and fill out tickets for everything
- Be approachable! In addition to staying at the desk, this means no wearing headphones and no eating
- If you have a question, ask! Email the STC managers and we’ll get back to you ASAP.
Scheduling
- If you are unable to work your assigned shift, you are required to find a substitute to cover your shift. To do so, send an email to the STC listserv ([email protected]) with subject line “Subrequest <date> <shift time> <location>”.
- If you are responding to a sub request, ensure that you Reply All to let everyone know you are taking that shift.
- If you see that fewer people are on shift than scheduled:
- Talk with who’s on shift and/or check your inbox. The other person could just be in the bathroom, or might’ve sent out a “I’m going to be a few minutes late” email.
- If the person didn’t show, feel free to take over their shift.
Ticketing
You should fill out a ticket for every interaction with a client, not just for problems you can’t resolve! Tickets help OIT establish a history for a given client, and also help administrators understand what sort of issues are being brought to STCs.
Everything starts by logging into Web Help Desk.
- To generate a new ticket:
- Click “New Ticket”
- Enter the client’s username in the “User Name” field and click “Search”
- Click “Ticket Details”
- Set “Request Type” to “STC” and in the subsequent drop-down menu choose the most applicable sub-type.
- Fill out the “Subject” field.
- Fill out the “Request Detail” field the client’s problem/request. Be descriptive, so that someone else reading the ticket will understand what was going on.
- If you were able to solve the problem, briefly explain the solution.
- If you were not able to solve the problem, list what steps you took to solve the problem.
- Enter your username in the “Williams username” field
- If the issue is solved set “Status” to “Closed,” otherwise leave it as “Open”
- Click “Save”
- To look up a client’s past and present tickets:
- On the top toolbar, click “Clients.”
- Enter the client’s username of first/last name and select them from the list that appears at the bottom of the page.
- Towards the top of the page, click “Ticket History.”
- In the “No.” column, click the ticket number corresponding to the ticket you want to look up.
Basic Knowledge
- When responding to a client on STC-related issues via email, always CC [email protected]. This is important for a few reasons:
- If the issue resolution spans multiple shifts, this allows whichever STCs are currently on shift to seamlessly “take over” responding to the client.
- Guy receives stc-only emails and if the issue is serious or he sees that we’re not able to solve it, he will direct resolution.
- CC is important (and not Reply All) because all emails sent to stc-only automatically cause a ticket to be generated in Web Help Desk. So if you Reply All instead of CC there will be a ticket made, in your name, with the client’s issue.
Peoplesoft and Email use different passwords. For a full list of what accounts use your email password, check here.
FAQs
Q: Where is <person/place>?
— OIT site and WSO sometimes have office number for staff.
— Check the plaque on the pillar (more reliable) for a map of Sawyer
Q: What do I put for my username?
— Username: abc1
— Email login: [email protected]
— Peoplesoft: W1234567
What is my ID number?
* Your Williams ID number is a 7-digit number. When logging in to Peoplesoft, make sure to put a “W” before it.