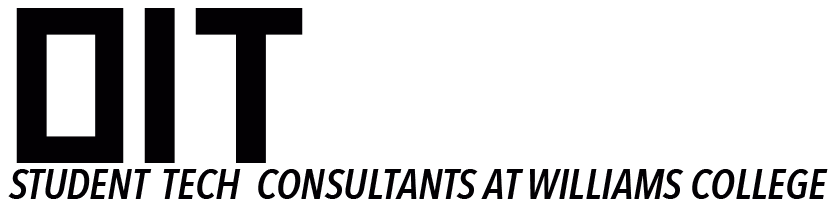- Internet Connectivity Problems
- Student Accounts
- Printing
- Security
- Miscellaneous Devices
- OIT Software
- Hardware
- Media Support
Internet Connectivity: General
- First, check to see if a reboot of their computer will fix the issue. Often, when students have not restarted their computers for weeks or months, a simple reboot is all that is required to fix some problems.
- Next, check the time and date settings (especially on Macs) to make sure that they are correct. Verify with your own computer. If the computer time and real time are too mismatched, the servers will refuse the connection. This occurs most often after the battery dies completely which resets the time to factory default.
- Check network settings – might be automatically connecting to another network. Unclick “automatic connection” in Network Preferences and re-order the networks so that eduroam is first under “Advanced…”
- Ask the student whether or not he or she has changed his or her password recently. Passwords are saved and do not automatically update after it has been changed. If so, go to the next line
- PC’s should prompt for credentials when logging in fails.
- Mac: Delete old saved profile by going to network preferences, advanced settings, 802.1X and delete the eduroam profile by clicking the minus sign.
- Check location (create new location, or try Automatic if not already on Automatic)
- If there are viruses on the machine, sometimes it will caught by the Williams servers and denied access to the network. Make sure to run the antivirus software and ask Guy to check if that computer has been blocked.
- Have them check their email on another machine. If they have an email about MIAA protection rights, then they have been blocked from the Williams network. The email will explain more.
Email Tasks
- If they stop being able to receive or send email, or accessing their account, even after changing their password, ask them if they’ve given out their password recently through email. If so, they’ve been phished (password stolen). OIT and Williams administration does not ask for passwords ever. If one gets the message “Cannot access corporate account” when attempting to log into webmail, then it has been deactivated because it is being used to send spam. The OIT site has good ways to remedy this, but basically all you can do is change their password and then refer them to Desktop (at [email protected] or x4090)
- Email forwarding or Saving (esp to Gmail): Look through documentation on the OIT website, but pretty easy. Go to gmail, Settings (gear), Accounts, set up forwarding, aliases, and transfer email here.
- Filters: If you go to Options, and then to Filters, you will see options for how to filter the mail that comes in. Mail can be either blocked completely or sent to a folder.
Changing a Password
- For walk-ins, ask for ID before changing password. For phone calls, ask some identifying information that can be verified, like address that can be found over ephcard.
- Go to Admin Password Changer and put in your information in the top and theirs in the bottom. Make sure to give them the temporary password. It will only work for 4 logins so make sure to make them change it ASAP; it’s a *temp* password.
- Tell them to use pchanger.williams.edu, or walk them through it (preferred).
- You can change your Challenge Questions responses at any time after logging in by selecting the “Password Challenge Response” link. Uncheck the “Use Stored Response” box and you can then enter new values.
Printer Issues
- If they can’t print on their computer, make sure they have PaperCut installed and running. (To tell, ask if they were asked to “log in” with their Williams email/password at some point) Instructions are here.
- If they can’t print from the front desk computer, also make sure that PaperCut is running.
- Adding or removing double-sided printing can often be achieved with menus such as “advanced,” “settings,” or “layout” tabs.
- Printing to the color printers in Jesup will send the print jobs to a queue which can be accessed from the computer to the side of the color printers. Log in with unix/password and you will be able to print the jobs in the queue. This system prevents accidental reprinting which wastes resources.
- If out of toner, please get more toner from the back timeclock room. If there seems to be a shortage there, let Guy know. The color printer uses the cool crayon things. Make sure you have the right number, because three of them LOOK pretty similar — very dark colored. They are also shaped to only fit the correct slot.
- Paper jams! You will deal with many of these. Just open all the compartments and look for the paper that has jammed and pull the paper out (without damaging the printer).
PaperCut
The following are the allotments for the 2013 – 2014 year:
- Seniors – $75 with additional $25 for thesis students
- Juniors – $50
- Sophomores – $50
- Freshmen – $50
If a student wishes to add more money to their account, direct them to this site where they can add money to their account.
Viruses, Spyware, and Malware
- For PCs, many toolbars on their Internet Explorer and/or frequent pop ups indicate a virus or adware.
- We have a flash drive in the time clock room with virus scanners. If you suspect a problem with spyware, adware, etc, you should plug it in and run a few quick scans.
- If the virus locks out the user, boot into Safe Mode. Hard shut-down on a PC will prompt you to open in safe mode if you want to; On a Mac, press and hold the shift key right after you hear the start-up tone.
- Not all slow computers are virus-riddled. If you can’t tell whether it is a virus, a hardware problem, or just old, ask your shift partner, try a few things, or ask Guy.
- Ensure that the computer has antivirus installed before they leave.
Phishing
Occasionally, emails may come from addresses that do or do not appear to be Williams addresses that will ask you for your username and password. Williams will *never* ask you for your password over email.
If you need assistance or have any doubts about the legitimacy of an email, please call:
- Faculty/Staff: x4090
- Students: x3088
Additionally, you can forward the email to [email protected] to check if it is spam or not.
Please do not answer these emails. If you do end up answering an email and giving out your username and password, please change your password and call the helpdesk at the above numbers.
Consoles
- Set-up of gaming consoles can be done through the OIT site. The owner needs to visit this site and complete the online registration form.
- They will need to have their MAC address ready as it is required to register the device.
- Registration may take a few days.
- Once registered, the owner should be able to manually connect his/her gaming console to the non-broadcast SSID called, “Purple Gaming”. The console may ask about security. We have none set on this particular WLAN space, so disregard it.
OIT Software
- If they can’t run something downloaded from the OIT website, make sure they have keyserver (if applicable). Keyservers are used to authenticate programs that Williams gives out; if there is a notice at the bottom of the screen that says an application is “keyserved” that means that it *requires the key server*. Please note that even if a person is on campus they need the key server to run key served programs. The keyserver can be downloaded at the Sassafras Website. For PC, after installation, use the Client Network Connection Window. At the CNCW, use TCP/IP, click Windows Login, and the name of the server will be keyserver.williams.edu OR keyserver1.williams.edu
- In regards to VPN / off-campus software use — they have to get a professor to make the request of Dinny Taylor (see WSO for her contact info).
- If they come in with questions about how to use a certain software, google it or ask your shift partner if you do not know.
Hardware
You won’t do a ton with hardware, as dealing with it requires technical know-how.
Media Support
- Lynda.Com, soon to be LinkedIn Learning, is an organized collection of instructional videos on most software, programming languages, and skills. Williams students, faculty, and staff have free access to the content. Here is how to access it: https://oit.williams.edu/help/lynda/.
- Many faculty have students making WordPress pages. WordPress help can be found here: https://wordpress.williams.edu/. The WordPress basics link on this page helps with everything from creating new pages to adding images and media.